こんにちは。YoFuです。
今回は2部に分けて、グーグルマップのマイマップにエクセルなどのファイルを読み込ませる方法と読み込ませるファイルを作る方法を解説します。
今回はグーグルマップのマイマップに読み込ませるファイルを作る方法の解説です。
行きたい場所をグーグルマップに保存するとき、場所を検索してピンをたてるというやり方をとっていませんか?検索する場所が少ないときはこのやり方でも手間がかからないのですが、検索する場所が大量にある時だと、非常に手間がかかってしまいます。
ピンを立てる場所の名前と座標データを用意すれば、一度に大量の場所にピンを立てることができる方法があります。ぜひ、この方法を試してみてください。とてもかんたんで楽にできますよ。
読み込ませるファイルを作る
GoogleMapのマイマップに読み込ませることができるファイルはCSV,XLSX,KML,GPXの4種類です。
今回はグーグルのスプレッドシートを使ってXLSXファイルを作っていきます。
①ピンを立てる場所の名前と座標データを用意します。
②新規のスプレッドシートを開き、赤い丸で囲んであるように一番上の行のセルに名前・緯度・経度とそれぞれ入力します。
③②で入力したセルの下に、用意した名前と座標データをそれぞれ順々に入力していきます。
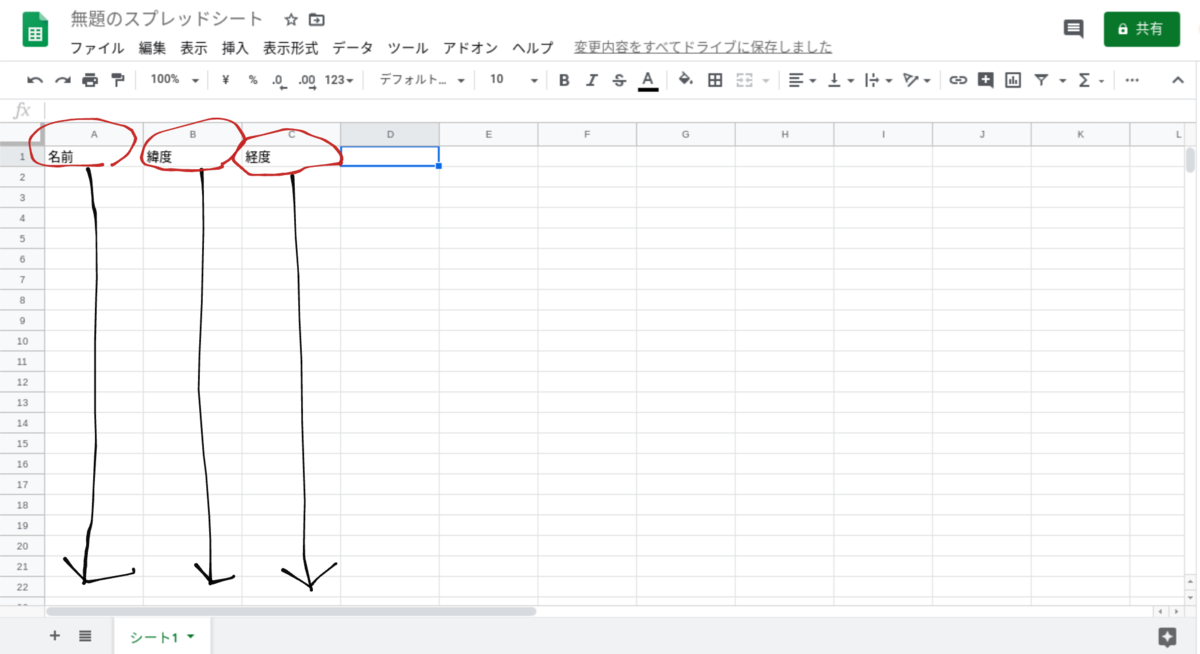
④入力が終わったら、エクセル形式で保存します。ファイルタブのインポートからダウンロードにカーソルをもっていき、メニューから『Microsoft Excel』を選択します。
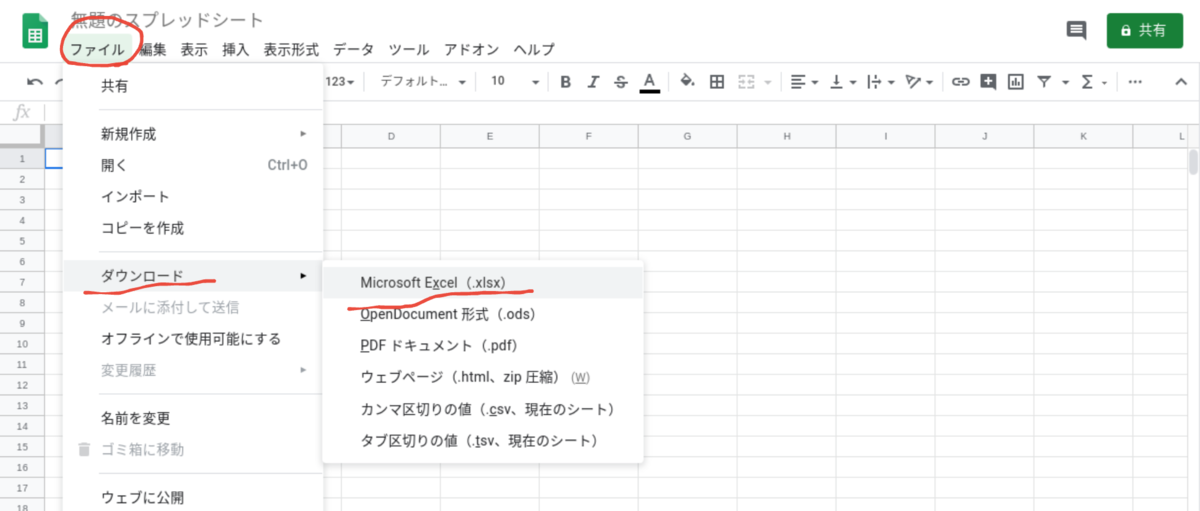
これで読み込ませるファイルの作成は完了です。マイマップに読み込ませる方法はこちらで説明しています。
④下の画像は、実際に作ったファイルを読み込ませたときの画像です。一度にたくさんのピンを立てることができています。
また、ピンには名前以外の情報を追加することができます。『カムチャツカの火山群』というのが名前で、その下にある情報が追加したものです。

⑤他の情報を追加する場合、先程のスプレッドシートに追記していきます。
名前・緯度・経度の入力してある一番上のタブの右側に追加したい情報のタイトルを入力していきます。(ここでは例として『特徴』と『国』と入力しています。④の画像の赤い下線が引いてあるところです。)
その下に順々に情報を入力していきます。(④の画像の赤い下線が引いてあるところの右側の薄い文字です。)
入力が終わったら保存します。
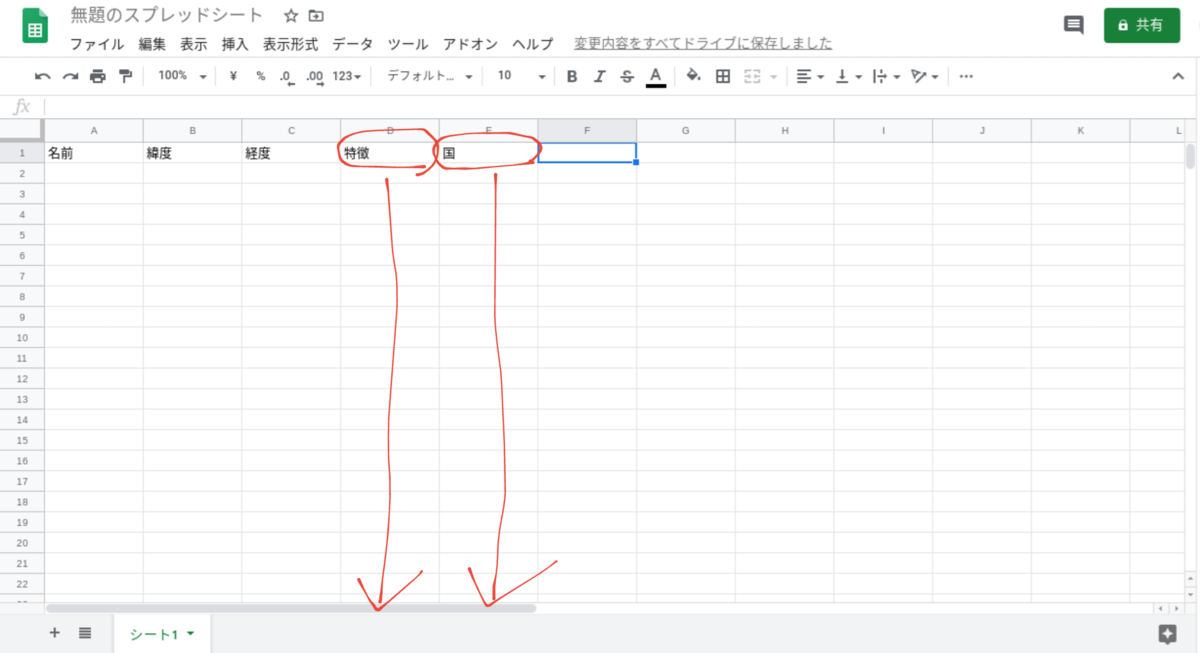
以上がGoogleMapのマイマップに読み込ませるファイルを作る方法です。座標データを集めるのが手間になってしまいますが、ファイルを作って読み込ませるという方法だと、一つづつ検索しなくても楽にピンを立てることができます。とても便利で楽な方法なので、一度試してみてください。