こんにちは。YoFuです。
今回は2部に分けて、グーグルマップのマイマップにエクセルなどのファイルを読み込ませる方法と読み込ませるファイルを作る方法を解説します。
今回はグーグルマップのマイマップにエクセルなどのファイルを読み込ませる方法の解説です。
行きたい場所をグーグルマップに保存するとき、場所を検索してピンをたてるというやり方をとっていませんか?検索する場所が少ないときはこのやり方でも手間がかからないのですが、検索する場所が大量にある時だと、非常に手間がかかってしまいます。
ピンを立てる場所の名前と座標データを用意すれば、一度に大量の場所にピンを立てることができる方法があります。ぜひ、この方法を試してみてください。とてもかんたんで楽にできますよ。
- グーグルマップのマイマップにファイルを読み込ませる
- GoogleMapにマイマップを表示させる方法(PC版)
- GoogleMapにマイマップを表示させる方法(スマホアプリ版)
- GoogleMapに表示されてるマイマップを消す方法(スマホアプリ版)
グーグルマップのマイマップにファイルを読み込ませる
①Google検索で『グーグルマイマップ』と検索します。下の画像のような検索結果が出るので、『マイマップ−概要−Googleマップ』を開きます。
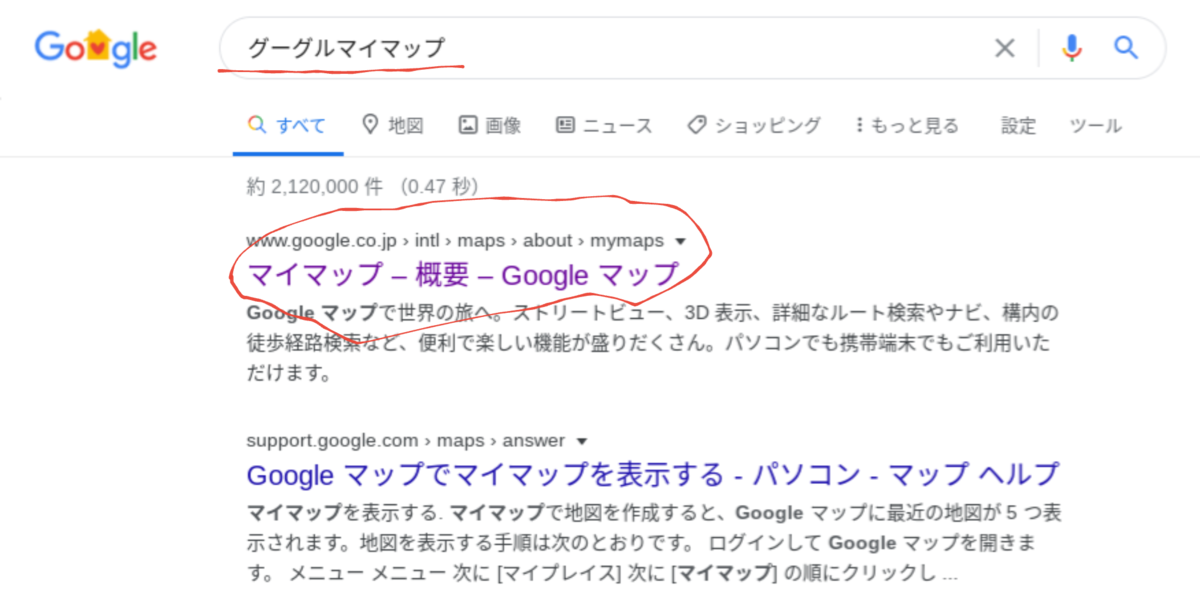
②下の画像のページに飛ぶので、赤い丸で囲ってある『利用を開始』ボタンをクリックします。

③下の画面に飛ぶので、赤い丸で囲ってある『+新しい地図を作成』ボタンをクリックします。

④下の画像に飛ぶので、赤い丸で囲ってある『インポート』ボタンをクリックします。

⑤インポートするファイルを選択する画面が表示されるので、読み込ませたいファイルをドラッグするか、青い『ファイルを選択』ボタンで読み込ませたいファイルを選択します。

⑥ファイルを読み込ませると、緯度・経度と名前を選択するように指示が出るので、指示に従って選択していきます。それぞれ選択したら、赤い丸で囲ってある青いボタンをクリックします。

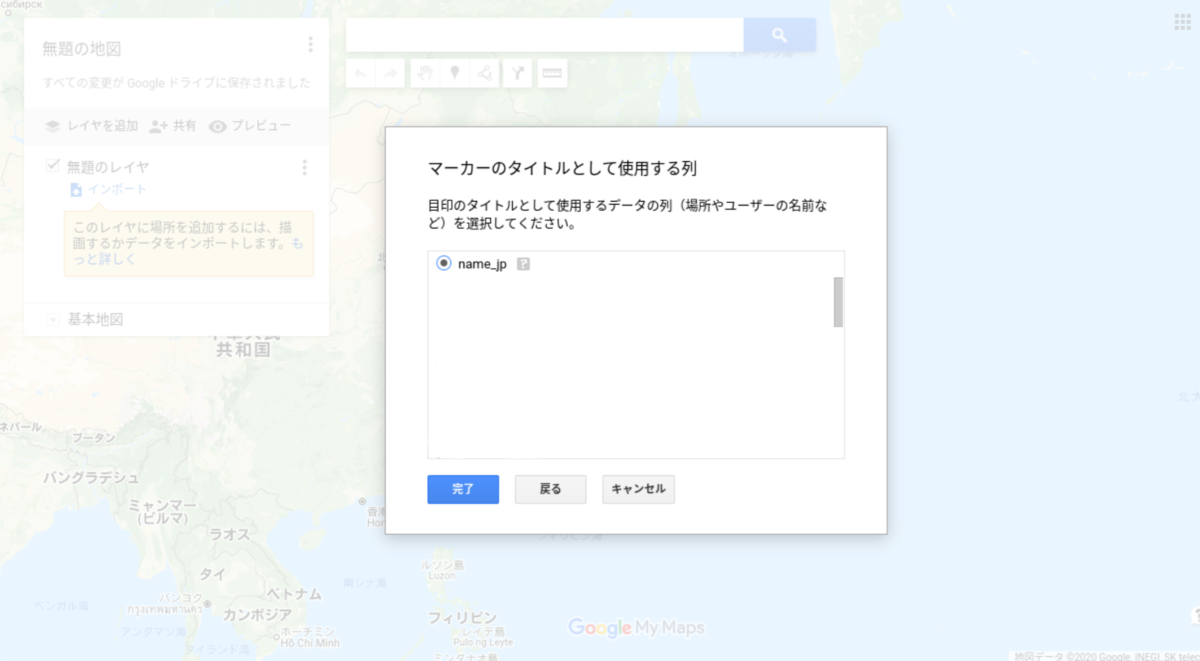
⑦下の画像のように地図上の、指定した緯度と経度の場所にピンが立ちます。ピンをクリックすると、その場所の名前などの情報が表示されます。指定した座標や名前などに間違いがなければ、地図にタイトルをつけます。赤い丸で囲ってある『無題の地図』という場所をクリックします。
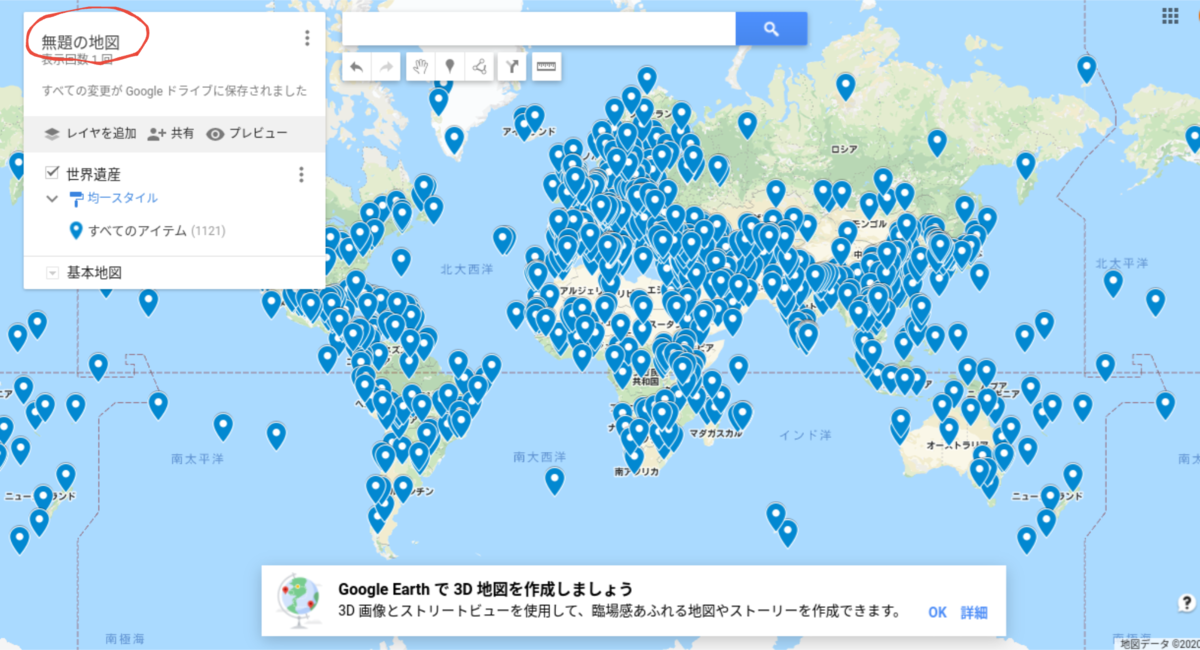
⑧下の画像のように表示されるので、地図タイトルを入力し、青い『保存』ボタンをクリックします。⑦の画像の赤い丸で囲ってあるところが入力した地図のタイトルになっていればOKです。グーグルマイマップの作成は完了です。
次はグーグルマップに表示させる方法を解説します。
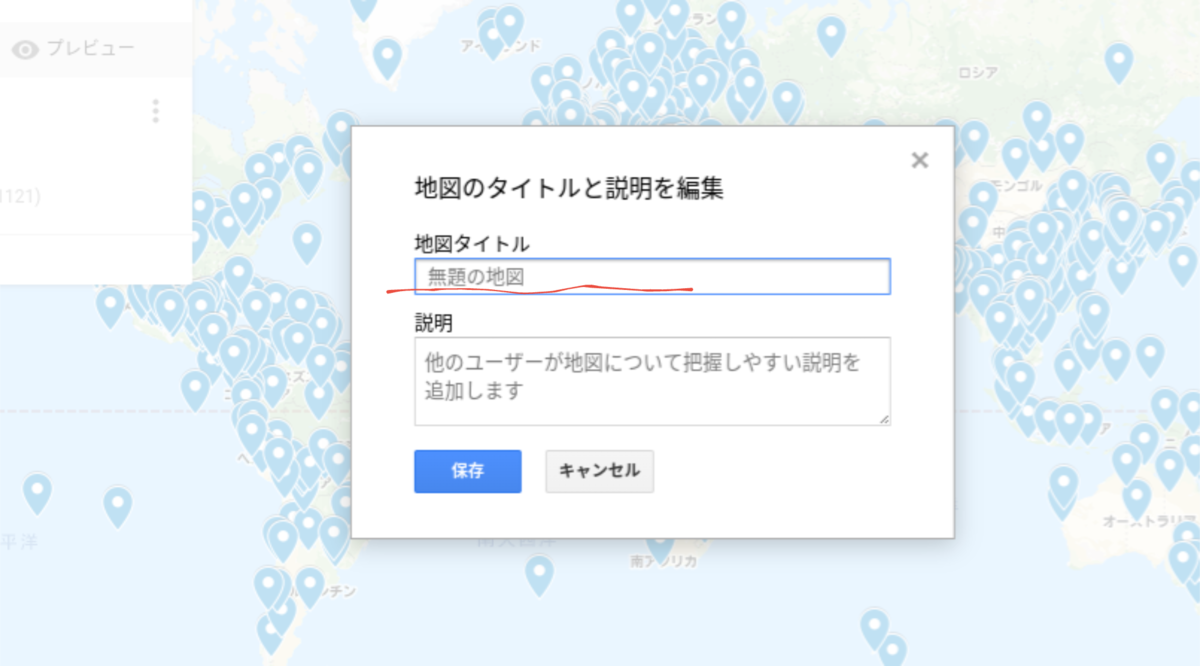
GoogleMapにマイマップを表示させる方法(PC版)
今回はPC版の説明です。スマホ版は後述しています。
①グーグルマップを開きます。左側のメニューから赤い丸で囲ってある『マイプレイス』をクリックします。
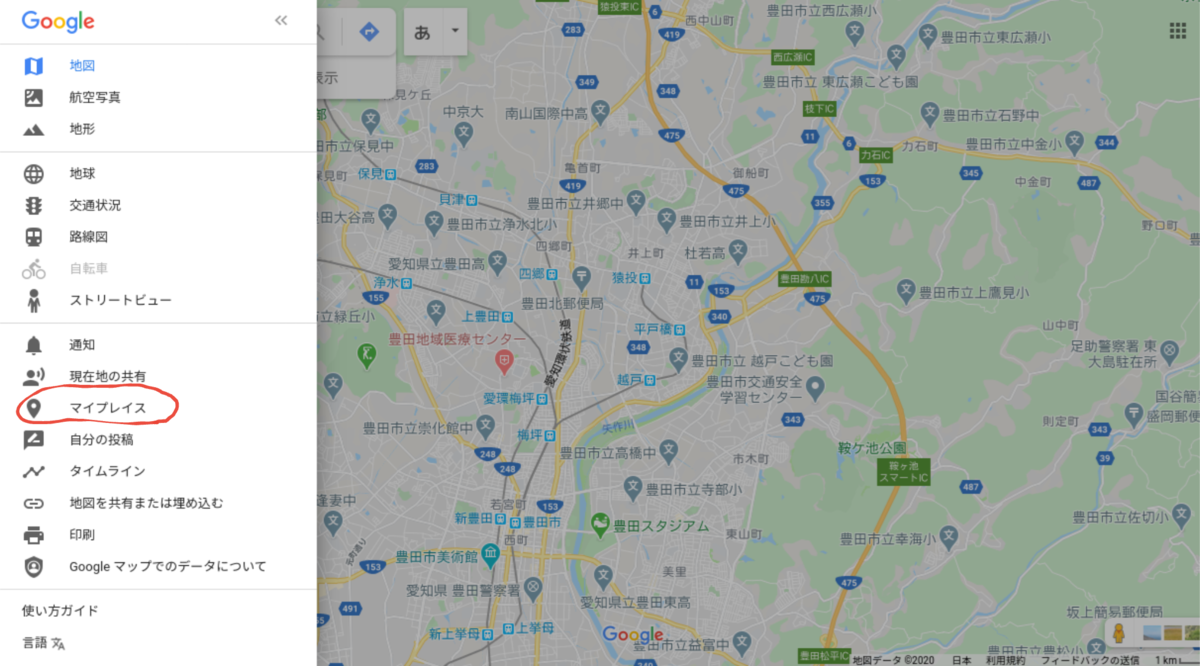
②赤い丸で囲ってある『マイマップ』タブをクリックすると、作成してあるマイマップが一覧表示されるので、地図に表示させたいものをクリックします。
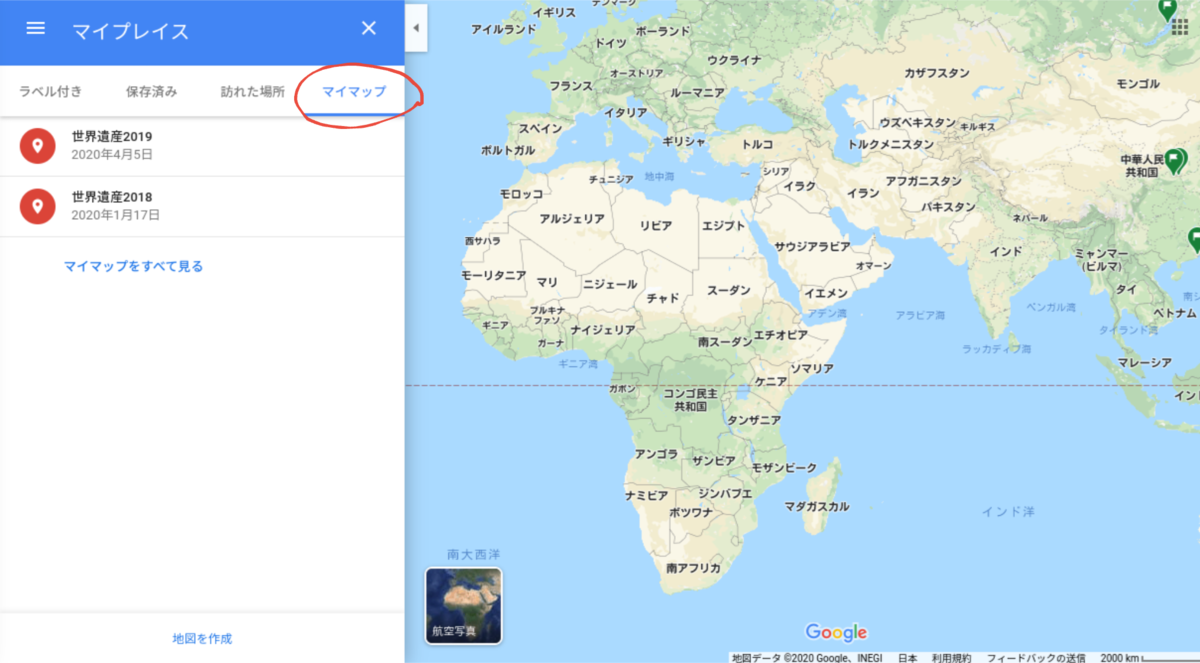

③選択したマイマップが地図上に表示されます。以上がマイマップの表示方法です。
ちなみに、この方法で表示させた場合は地図の検索機能が使えないので、マイマップを表示させたまま地図の検索がしたい場合は、赤い丸で囲ってある『マイマップで開く』ボタンをクリックして飛んだ先で検索してください。
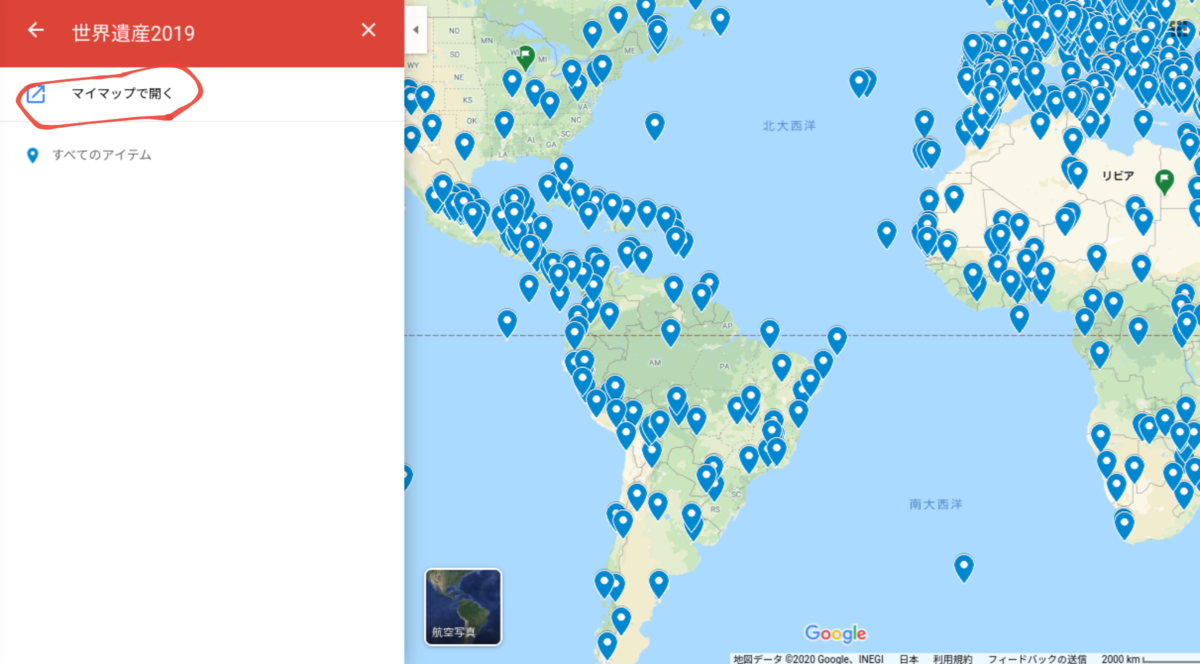
GoogleMapにマイマップを表示させる方法(スマホアプリ版)
スマホアプリ版でのマイマップを表示させる方法です。スマホアプリだとマイマップを表示させたままいつも通りの使い方ができるので、非常に便利です。
①Googleマップのアプリを開きます。開いた画面の下の方にある、赤い丸で囲ってある『保存済み』というボタンをタップします。
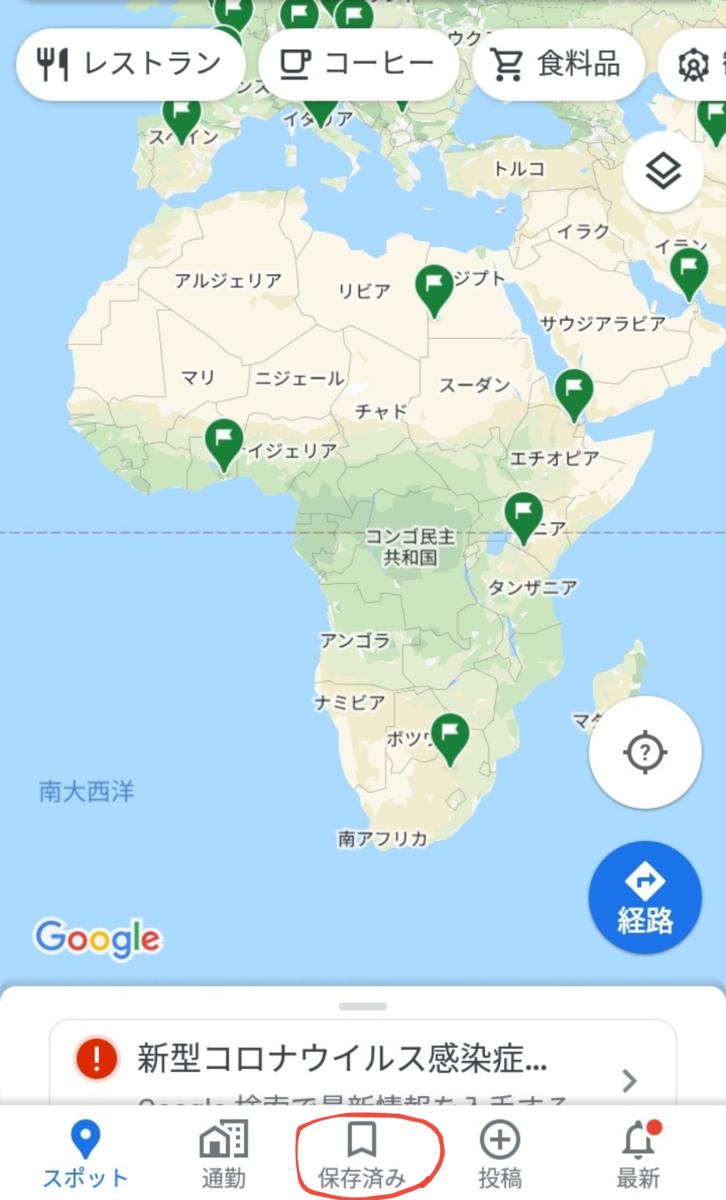
②表示された画面の赤い線が引いてあるところを一番右にスワイプし、赤い丸で囲ってある『地図』ボタンをタップします。作成してあるマイマップが表示されるので、地図に表示したいマイマップを選択し、タップします。
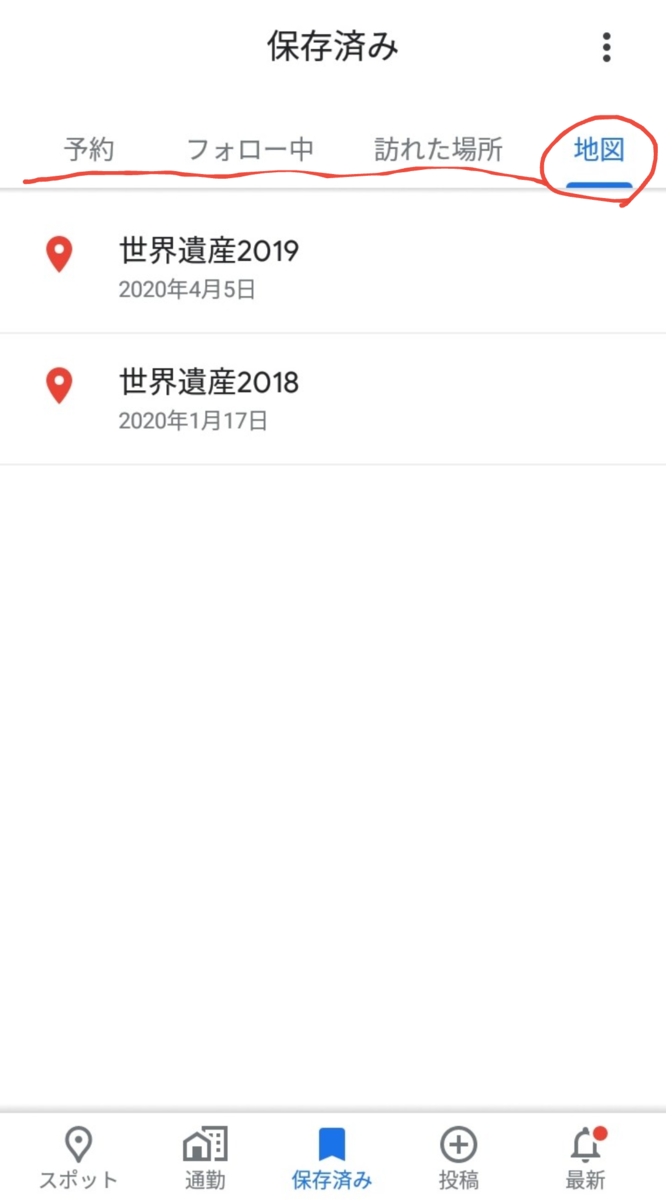
③地図上にマイマップが表示されたら完了です。どこかピンのたっていない場所をタップすれば、操作できるようになります。
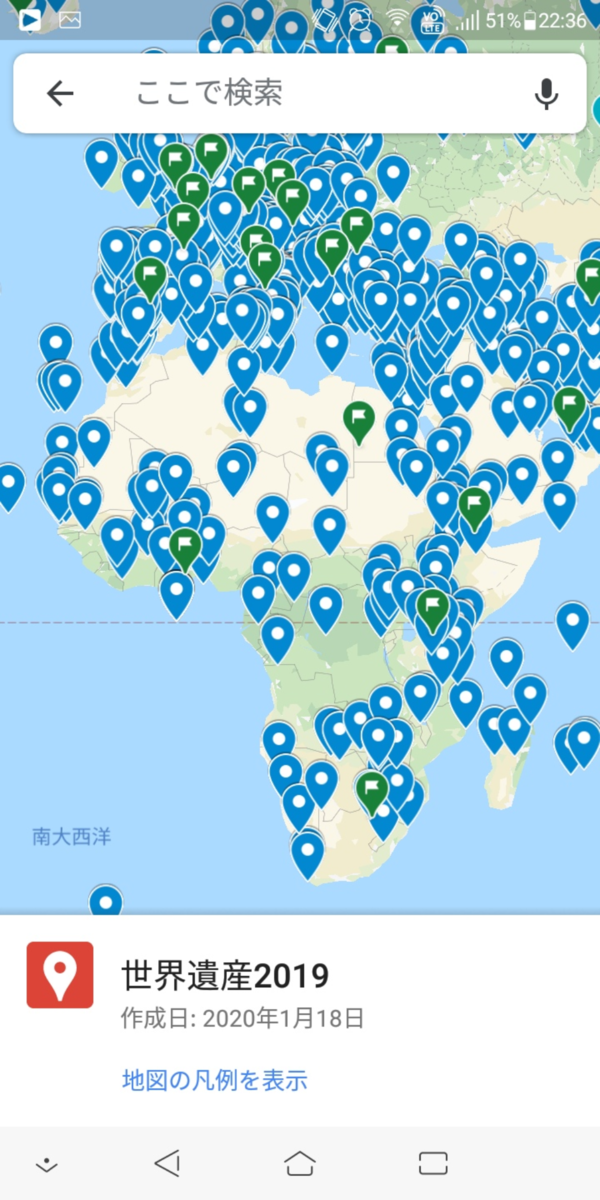
GoogleMapに表示されてるマイマップを消す方法(スマホアプリ版)
スマホアプリ版で表示されてるマイマップを消す方法も解説します。
①赤い丸で囲ってあるひし形のボタンをタップします。
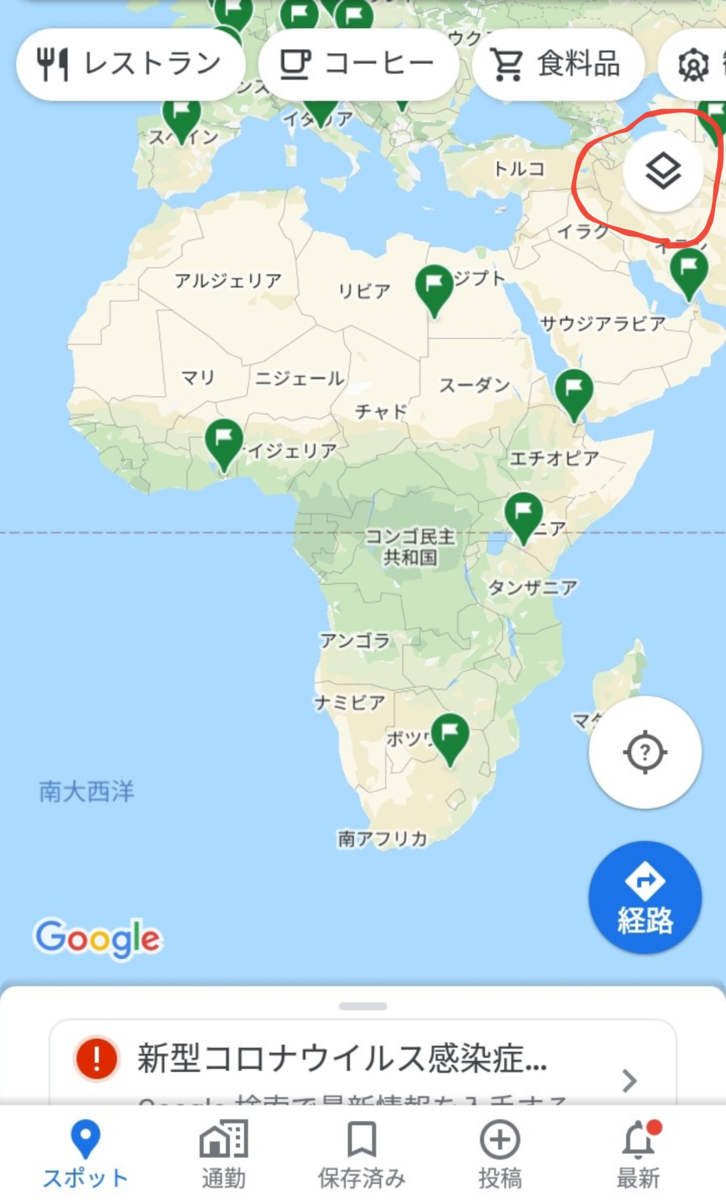
②下の画面が表示されて赤い丸で囲ってあるように、現在地図上に表示しているマイマップが表示されるので、そこをタップします。そうすれば消えます。

以上がマイマップの作成方法と表示させる方法、表示を消す方法でした。グーグルマイマップは仲間同士で共有できるので、旅行するときの計画を立てるのに非常に便利です。皆さん使ってみてください。