こんにちは YoFuです

GoogleAdSenseの審査に通過しました!
画像のURLをみてください!無料版のはてなブログで審査に合格しました!無料版のはてなブログでは合格しないとネット上でいわれていたりしますが、2020年2月現在、審査に合格しました!なので、今回は私がはてなブログ無料版でグーグルアドセンスの審査に合格した方法の説明をします。
別でドメインをとったりせずに無料版のはてなブログのサブドメインで審査に合格しています。無料版のはてなブログでは審査に通らないとあきらめていた方、これからグーグルアドセンスをやろうと考えている方は参考にしていただければ。
- ①プライバシーポリシー・お問い合わせを設置する
- ②Google Serch Consoleに登録する
- ③GoogleAdSenseの審査をうける
- ④審査に合格した時の状況
- ⑤審査に受からない場合
- ⑥最後に
①プライバシーポリシー・お問い合わせを設置する
プライバシーポリシーとは、個人情報を収集してますよ。こうやって使いますよ。ということを明文化したものです。グーグルアドセンスの審査に通るためには必須事項なので必ず設置しましょう。
1.お問い合わせフォームを作ります。
Googleフォームを使えば無料で作れるので、それを使っていきます。
手順1.Googleフォームと検索し、Googleフォームを始めます。
手順2.『新しいフォームを作成』というところから、プラスマークの『空白』をクリックして新しいフォームを作成します。
手順3.右下の赤く囲ってあるところをクリックし、4つボックスを追加します。それぞれの名前を画像を参考にしていただいて変更します。
手順4.右下の下線のように4つのボックスをそれぞれ記述式に変更します。これで短文を入力できるようになります。ちなみに、段落とすると長文を入力できるようになるのでお問い合わせ内容欄は段落とするといいかもしれません。
手順5.右上の送信ボタンを押します。出てきたURLをコピーします。このURLは後で使います。
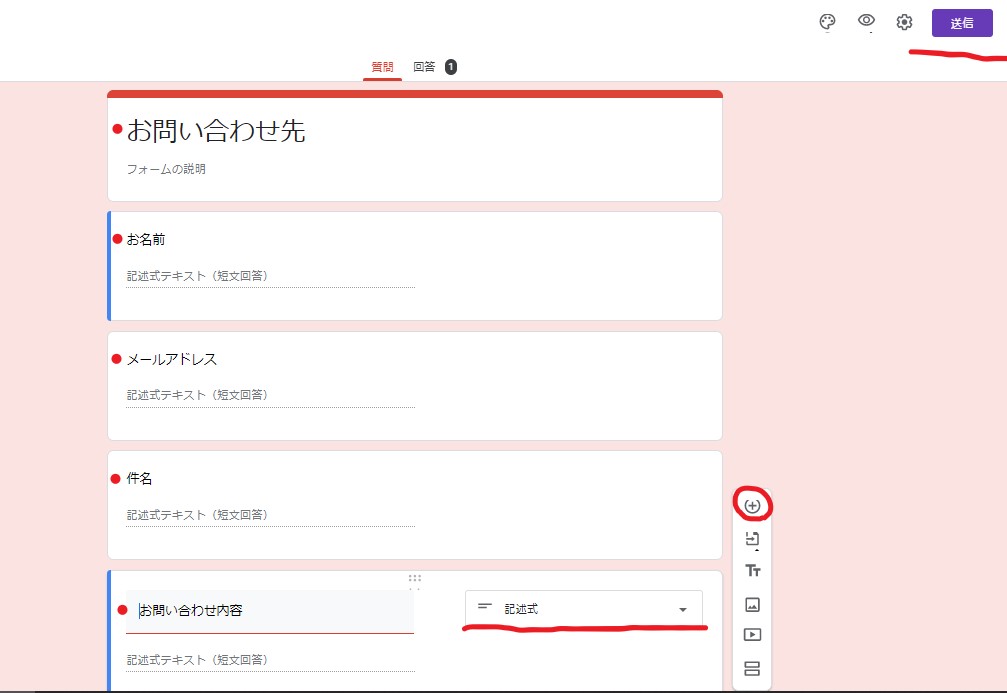
2.プライバシーポリシーとお問い合わせを作ります。
無料版には自由なページがないので、aboutページの自由記述欄を使っていきます。
手順1.左側のメニュー欄の設定ページからaboutページ編集へとびます。

手順2.真ん中の自由記述欄にプライバシーポリシーとお問い合わせを記入するので、赤い下線のモードをHTMLにします。まずはプライバシーポリシーを入力するのですが、『はてなブログ無料 プライバシーポリシー』と検索すればコピペ元が出てくるのでそれをコピペしてください。
手順3.次にお問い合わせを記入します。下の画像の通り<h3>お問い合わせ先</h3>を記入し、そのすぐ下に先ほどコピーしたお問い合わせフォームのURLを貼り付けます。

3.プライバシーポリシーとお問い合わせにアクセスできるようにリンクを設置します。
手順1.先ほどの画面からデザイン設定ページにとび、スパナマークをクリックしカスタマイズを開きます。
手順2.タブの中にあるサイドバーを開き、モジュールの追加をクリックします。そうすると、画像のようなポップアップが表示されます。赤い丸のリンクをクリックし、入力していきます。
手順3.1番うえの赤い下線部のタイトルは右側に太字で表示されるものです。私は『プライバシーポリシーとお問い合わせ』としました。わかればなんでもよいでしょう。
手順4.2番目と3番目の赤い下線部のリンクは太字のしたに表示されるものです。2番目に『プライバシーポリシー』3番目に『お問い合わせ』と入力し、右側のURL欄にはさきほど作ったaboutページのURLを入力します。URLは2枚目の画像の方法でコピーしてます。
手順5.左下の青い適用ボタンをクリックしポップアップが閉じたら、左側メニューの青い変更を保存するボタンをクリックすれば完了です。
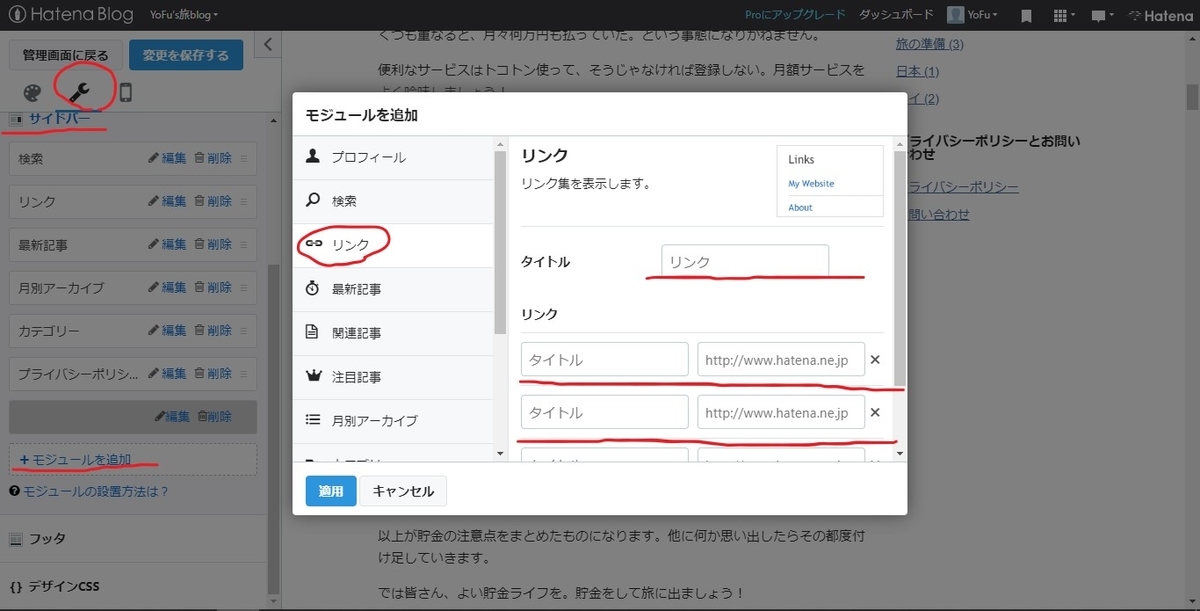

4.ちゃんと機能するか確認します。
設置したプライバシーポリシーとお問い合わせのリンクをクリックし、aboutページにちゃんととべればOKです。無料版のはてなブログには自由記述欄が1つしかないので、プライバシーポリシーとお問い合わせどちらのリンクをクリックしても同じページにとぶようになってます。
②Google Serch Consoleに登録する
続いてはGoogleサーチコンソールに登録します。これに登録すると、自分のブログへのアクセス状況などの解析やGoogleやYahooなどの検索サイトで検索結果として表示されるための登録をすることが出来ます。これをやらないとブログへのアクセスがなかなか増えません。登録しましょう。
1.Google Serch Consoleに登録する
手順1.Google Serch Consoleと検索し、Google Serch Consoleを始めます。はてなブログの設定も行うので、別タブで開いておきます。
手順2.サーチコンソールを初めて開くと下の画面が出てきます。出なければ、プロパティを追加をクリックすれば出てきます。右側のURLプレフィックスを選択し、赤丸で囲った欄に自分のブログのURLを入力します。入力するURLはhttpsから始まるものを入力してください。入力したら続行ボタンを押します。
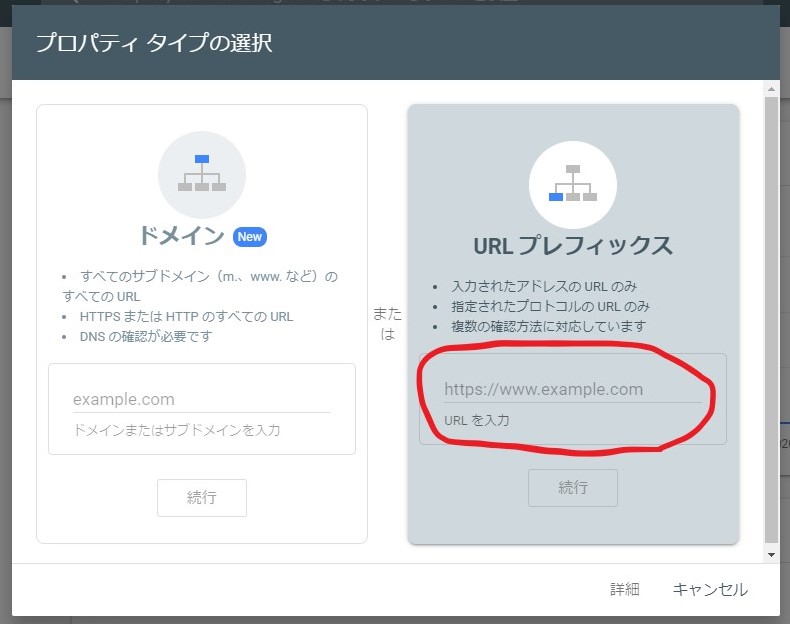
手順3.サイトの所有権を確認させます。下にスクロールし、その他の確認方法からHTMLタグを選択します。メタタグが表示されていますが、必要なのはcontent="woqNd・・・"/>のうち " " で囲まれた部分だけなのでそこだけコピーします。全部コピーして貼り付けてから必要じゃない部分を削る方法もありです。

手順4.次にはてなブログ側の設定をしていきます。設定メニューから赤い丸の詳細設定へいきます。下にスクロールするとサーチコンソールのメタタグを入力する欄があるので、そこへ手順3でコピーしたメタタグを入力します。入力したら1番下にスクロールし、青いボタンで変更を保存します。
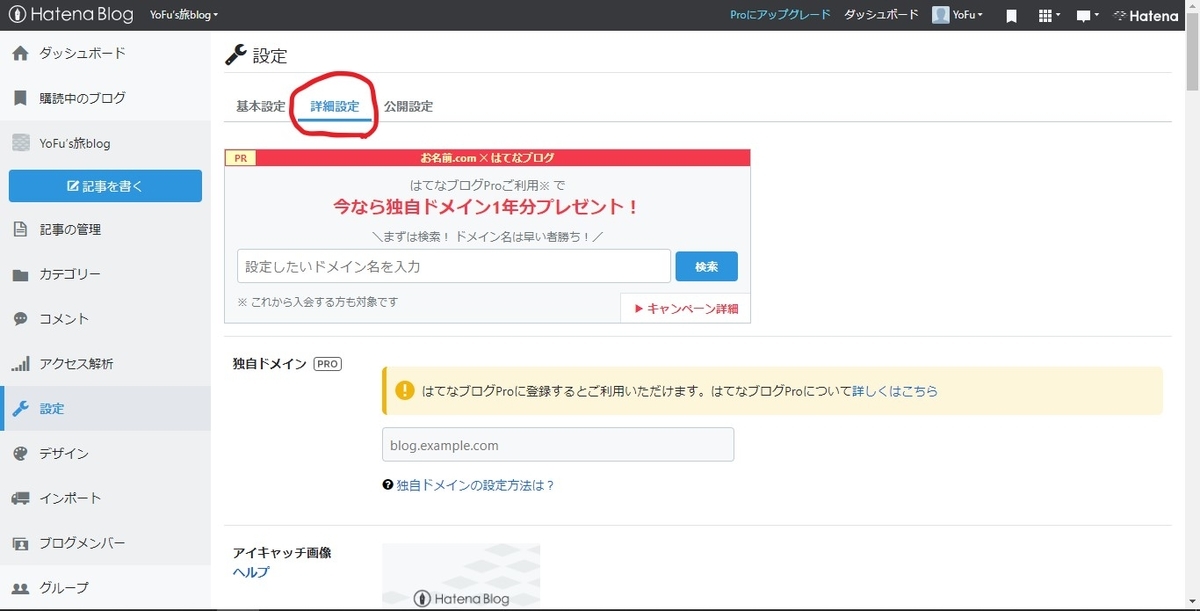
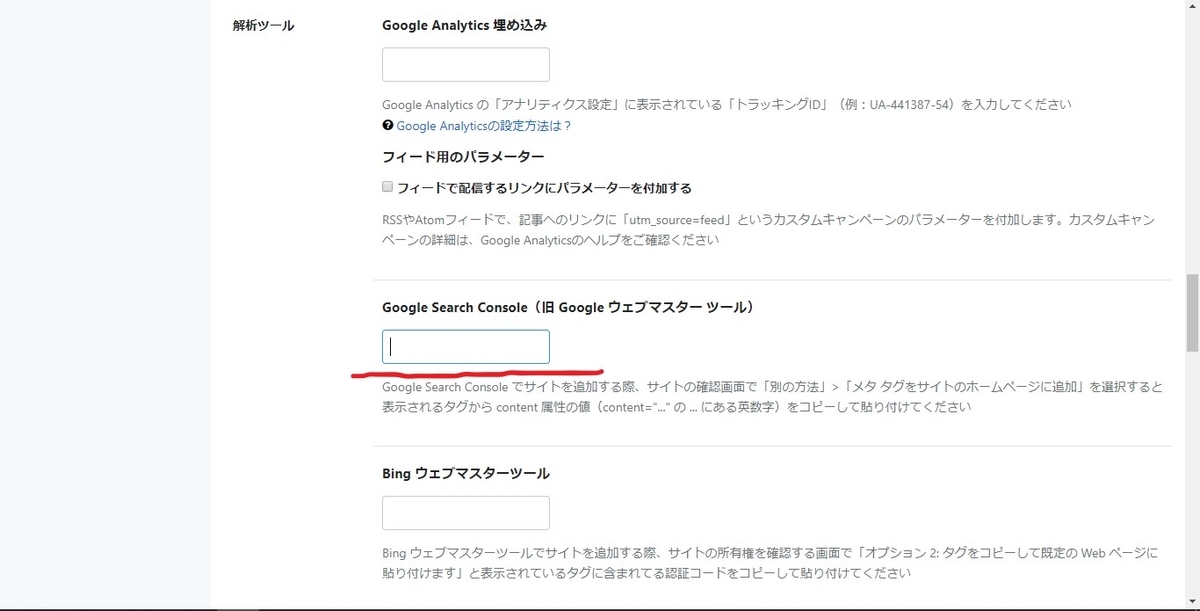
手順5.サーチコンソールへ戻り、確認ボタンを押します。

手順6.所有権を確認しました。という画面が出れば成功です。サーチコンソールに登録が完了しました。

2.インデックスを登録する。
GoogleやYahooの検索結果に表示されることをインデックスされているといいます。ここでは検索結果に表示されるようにインデックスを登録します。
手順1.サーチコンソールのホーム画面に赤い下線のURLを検査という欄があります。ここに自分のブログのURLを入力し、エンターを押します。
手順2.結果が表示されます。インデックスに登録されていた場合は画像のようになります。登録されていなかった場合は、登録されていませんという画面がでるので、それがでたら、赤い丸のインデックス登録をリクエストをクリックします。
手順3.しばらく待って画像のような登録されていますという画面がでれば成功です。
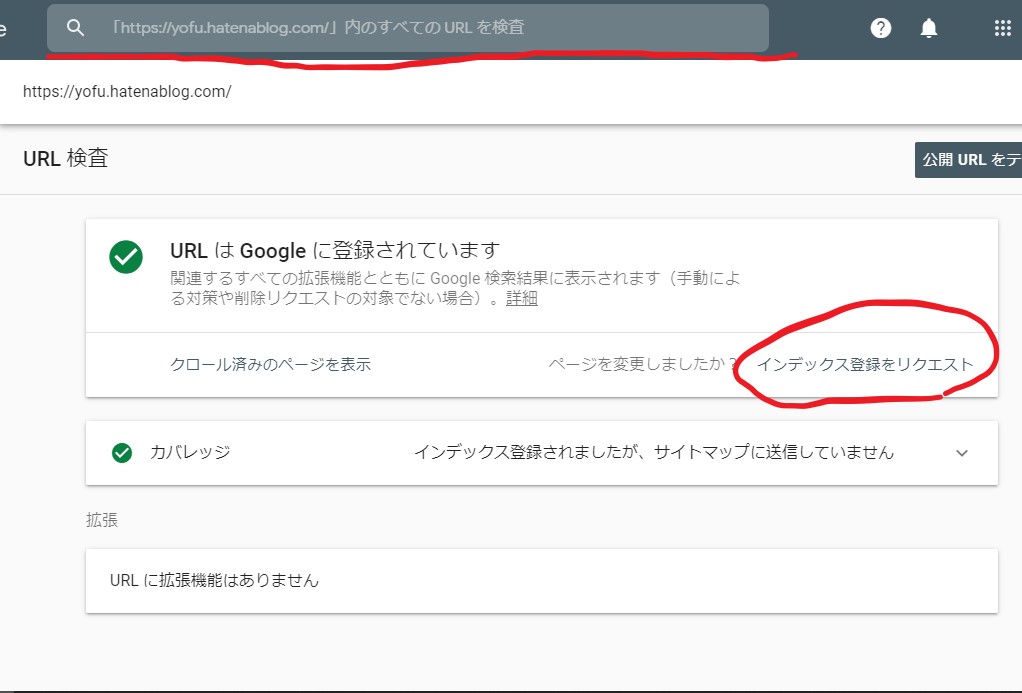
3.サイトマップを登録する。
サイトマップを登録するとGoogleやYahooなどの検索結果の上位に表示されるらしいです。効果についてはようわかりませんが登録しておきましょう。
手順1.左側のメニューからサイトマップをクリックします。
手順2.サイトマップのURLを入力の欄に sitemap.xml と入力し送信します。送信してからサイトマップの登録には時間がかかるので、しばらく待ちます。
手順3.画像のように、ステータスが成功しましたという表示にかわっていれば登録完了です。ちなみに、画像では他に3つサイトマップを送信していますが、送信してから1月たってもステータスがかわらないので、登録しなくても良いと思います。登録したい方は登録してください。

③GoogleAdSenseの審査をうける
ここが本番です。グーグルアドセンスの審査を受けます。この審査に通れば自分のブログに広告を設置できるようになります。もうひと踏ん張りしましょう。ここでも別タブではてなブログをひらいておきましょう。
手順1.グーグルアドセンスと検索し、お申し込みはこちらをクリックします。
手順2.画面の指示に従いながらアカウントの登録をします。
手順3.審査コードを取得する画面まですすみ、審査コードをコピーします。

手順4.はてなブログの設定ページから詳細設定へとびます
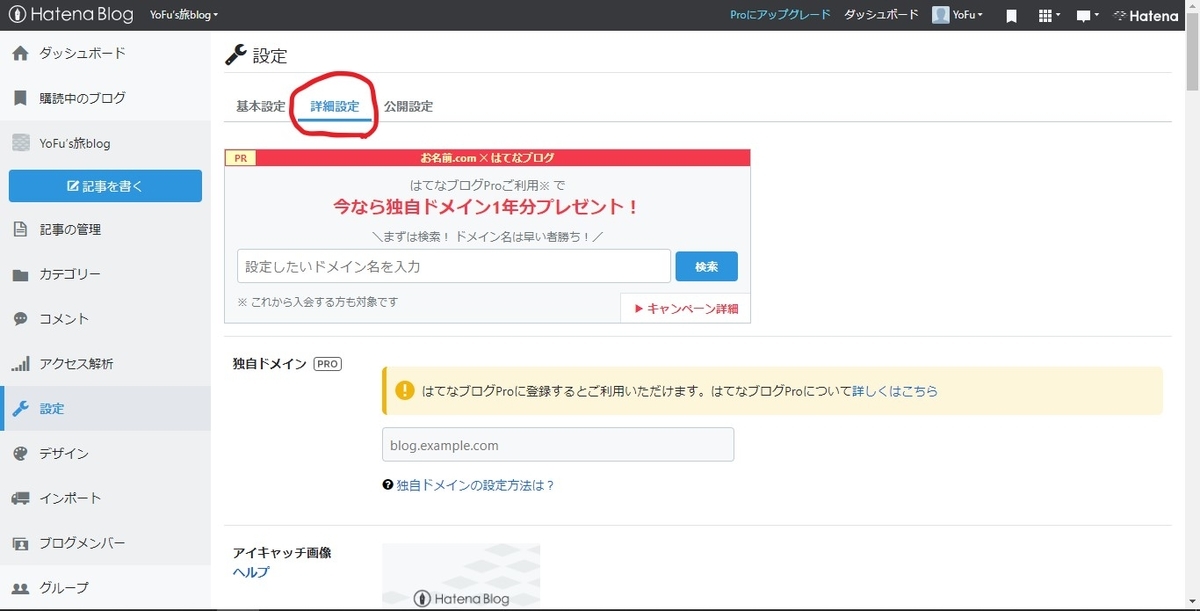
手順5.下にスクロールし、headに要素を追加という欄に手順3でコピーした審査コードを入力します。入力が終わったら、1番下の青い変更するというボタンをクリックし、変更を保存します。

手順6.グーグルアドセンスにもどり、サイトにコードを貼り付けましたというチェックボックスをクリックし完了をクリックします。
手順7.しばらくお待ちくださいという画面に移ったら完了です。あとは結果が来るのを待ちましょう。
④審査に合格した時の状況
以上が私がグーグルアドセンスに合格するためにやったことです。参考として、私がグーグルアドセンスに合格したときの状況を書いておきます。
合格したのは2020年2月末、記事は7つでどれも1200文字ぐらいでした。アフィリエイトなどは何もやっておらず、デフォルトでついている広告だけで、ほとんど初期状態のブログに記事を書いただけでした。
もちろん、無料版のはてなブログで他のサイトで解説しているようなドメインをとる方法はとらず、最初にもらえるサブドメインで審査に合格しました。
⑤審査に受からない場合
めげずに何度もトライしましょう!はてなブログはグーグルアドセンスと相性が良いわけではないらしく、理由がよくわからずに何回も審査に落ちることはしばしばです。私の場合、5回目でようやく審査に通りました。何度もトライするのが受かるコツです。ちなみに、以下の理由が3つ考えられるので確かめてみてください。
1.グーグルアドセンスのポリシーに反している。
グーグルはアドセンスの審査をする上で、遵守すべき事項や禁止事項などを公開しています。これを遵守しないと審査に落ちてしまいます。グーグルは審査に落ちた理由をふわっとしか教えてくれないので、もしかしたらこれに該当しているかもしれません。
2.サイトの停止または利用不可
最初にはてなブログはグーグルアドセンスと相性が良いわけではないと述べました。相性の問題でこのような表示がされるみたいです。これはどうしようもないので、この断り文句がきたらもう1度審査を通しましょう。私は4回断られた内の3回がこの断り文句でした。これが表示されて1つ記事を追加したら審査に通りました。
3.価値の低い広告枠(コンテンツが複製されているサイト)
グーグルアドセンスの審査はAIがやっており、機械的に判断しているらしいので、別のサイトの情報と似通っていると審査に通らないらしいです。なので、コピペを控えることやオリジナリティを持ったサイトを作ることで解消出来るらしいです。
⑥最後に
以上がグーグルアドセンスの審査に合格した方法です。しかし、これをやってもなかなか審査に合格しないかもしれません。審査に合格する基準が明確ではないからです。なので、このブログに書いてあることを実行しても合格しないかもしれません。逆に、ブログに書いてあることを実行しなくても一発で合格するかもしれません。合格するまで何度もトライしましょう。審査は無料なので、諦めないことが大事です。
また、このブログが絶対ではなくて人によっていろんなやり方があります。参考程度にしていただければ。